バイクツーリングでのGoPro設定
ここでは、長期バイクツーリングでの長回し撮影を前提に、次回用にメモとして設定内容を記載しておきます。
GoProの「ユーザー設定」
基本的に、いろいろなステキな機能をOFFにして回ることになります。
電源を入れた直後、ビデオモードの状態から、GoPro背面スクリーンを上からスライド。この画面を「ダッシュボード」と言うようです。

ここでは上段左から
- 音声コマンド:OFF
活用されている方も多いようですが、私は誤作動がイヤなので使っていません。また、静かな部屋では正しく反応しても、雑音の多い環境では反応してくれないことも多いのでOFFです。本当は景色の良い道路に入ったら、GoPro、ビデオスタートしたかったのですが、反応しないので、マニュアルで録画開始します。 - 電子音:OFF
ピッピうるさいので。 - QuikCapture:OFF
電源OFFから録画ボタン一発で録画開始になる機能だそうですが、そこまで急ぎの録画はないので不要です。 - 画面ロック:OFF
通常のツーリング撮影では、スクリーンの誤タッチが発生しやすい状況ではないのでOFFです。雨の中撮影するならONにしたほうがよいでしょうけど。 - ビデオモード:省電力
デフォルトの撮影設定セットが入れ替わる機能?という理解です。画質的にそれほどハイパフォーマンスを求めないので、省電力でOKです。
ハイパフォーマンスを選択していても、結局「撮影設定」で画質を調整するので、どちらでもよいのかもしれません。 - フロントスクリーン:OFF
自撮りしない時はOFFです。 - 方向ロック:横方向ロック
自分は縦撮りしないので横ロックで。
さらに左へスライドし表示される「ユーザー設定」で他の設定項目も表示されます。メニューが細分化されすぎていて使い勝手があまりよろしくありません。設定しては戻ってを繰り返すので。
GoProアプリQuikで接続すると、ずらっーと一覧で見えるので設定しやすいかもです。
ユーザー設定の前半はこんな感じ
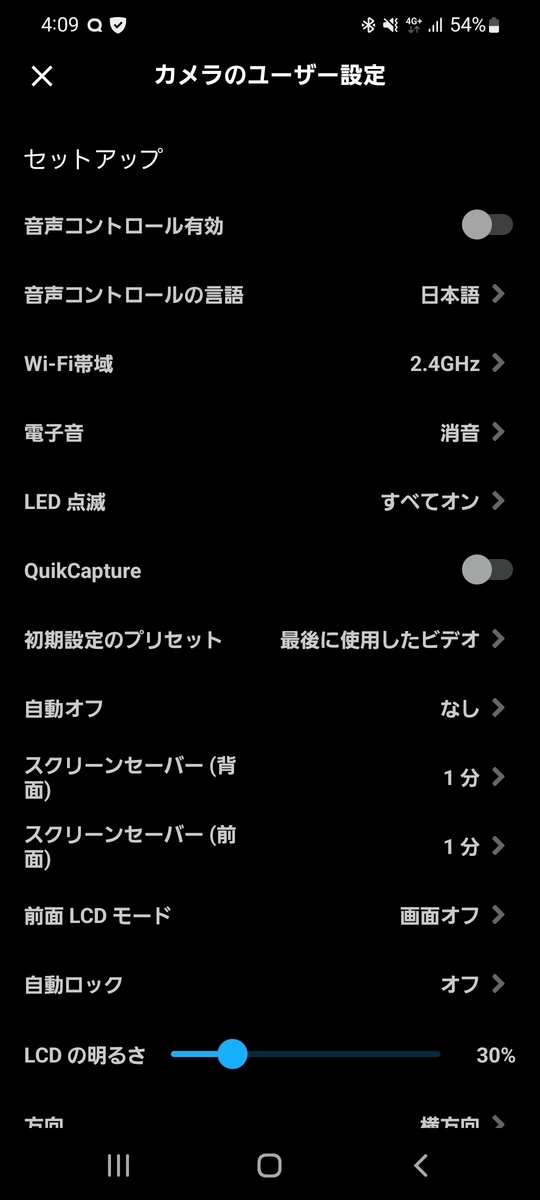
ダッシュボードで設定できない項目のみ記載すると、
- WiFi帯域:2.4GHz
GPSを切っているからか、5GHzにしたくても2.4GHz固定でした。2.4GHzでも実用上は問題ないでしょう。 - LED点滅:すべてオン
ヘルメットに装着した状態で、録画中の赤いLEDの点滅は時々確認したくなるので、ONで。背面LEDはバイザーごしに(焦点は合わないですけど)、前面LEDはバックミラーに写して確認できます。 - 初期設定のプリセット:最後に撮影したビデオ
ビデオしか使わない(タイムラプス、カメラは使わない)のでこれで。最後のビデオ撮影設定を引き継いでくれます。 - スクリーンセーバー:両方とも1分
背面ディスプレイはヘルメットに装着した後に角度ギメで、ぼんやり(近すぎて自分の目の焦点が合わない)確認しますが、一度決めたら画面表示は不要かと思います。大事なのは録画中の赤LED点滅ですから。
フロントはOFFにしているので無効ですが1分で。 - LCDの明るさ:適当に
ユーザー設定の後半です。
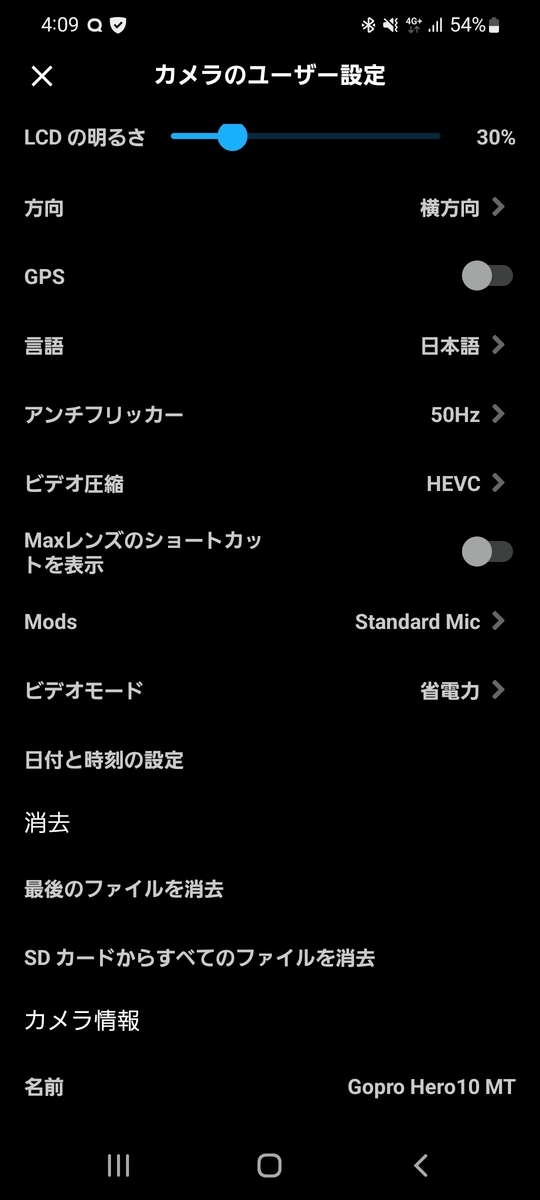
- GPS:OFF
通常撮影では使わないと思います。電波規制の判定にも使われるようです。
省電力(熱抑止)のためにOFFとします。 - 言語:日本語
初期設定はここで直せます。英語の情報との対応を確認する時には便利かと思います。 - アンチフリッカー:50Hz
北海道は50Hzです。ずれていると信号がチカチカしてしまうようです。
私は居住地も東日本なので50Hz固定です。 - ビデオ圧縮:HEVC
よほど古いスマホとかPCでないかぎりHEVCに対応していると思います。 - Maxレンズ...:OFF
Maxレンズは使っていないので。 - Mods:Standard Mic
外部マイクを接続すると出てくる設定です(GoProはメディアModや外部マイクの接続状態で表示するメニューが変わるようになっています)
ここではメディアModに接続している外部マイクの種類を設定します。
私の外部マイクは、独自電源もない普通のパッシブマイクなので、Standardです。 - 日付と時刻の設定:
スマホの日時とシンクロしてくれます。
そこから先は、いわゆる設定項目ではないので割愛します。
ホーム画面に戻るには下から上にスワイプします。
GoProの「撮影設定」
撮影設定は、ホーム画面下部にある画質などが表示されているボタンを押すと、プリセット設定が並びます。私の撮る画質は低いので、「標準[EB]」(ハイパフォーマンスモードなら「標準」)のメニューの右の鉛筆マークを押して内容を確認・編集します。

- 解像度:1080
私にはFHD解像度で十分です。 - フレーム/秒:25か50
撮影可能時間はほとんど変わらないので50でもよいかもです。
なおアンチフリッカーが60Hzの場合は、選択肢が30や60などになります。 - レンズ:広角
普通は広角でよいかと - HyperSmooth:高
通常走行時はStandardでもよいかもしれません。時々出てくる路面の悪いところや、歩行時に岩道を登る時とかは高がよいでしょう。撮影場面でいちいちここを変更するのが面倒なので、高固定にしました。 - 時間:上限なし
長尺撮影のため上限なし - スケジュールキャプチャー:オフ
カメラを固定設置して撮影する時に使うのでしょうけど、バイクツーリングでは使わない設定と思います。 - タイマー:タイマーオフ
バイクツーリングでは使わない設定と思います。
ここからはPtotuneの設定で基本はデフォルトです。メディアModの外部マイクを外すと、風切り音低減、マイクの向き、の項目が出てきますが、外部マイクを使う私には無関係です。
- ビットレート:標準
- シャッター:自動
- EV修正:0.0
- ISO最小:100
- ISO最大:1600
- ホワイトバランス:自動
- シャープネス:中
- カラー:自然
- RAWオーディオ:オフ
- 画面上のショートカット:4箇所すべてオフ
そのままでもよいですが、私は全てOFFにします。画面がうるさいのと、誤作動を避けたいからです。画面がスッキリしてよいですよ。
Quikアプリの設定
このQuikアプリもちょっと曲者です。
私のこのアプリに求めるものは、
- GoPro本体の日時の同期
- GoProのユーザー設定と撮影設定の確認と変更
だけです。
Quikアプリ起動画面
撮影時以外はバッテリーを外していますので、ときどき日時同期が必要ですし、GoPro本体では設定画面が使いにくいので、アプリでやったほうが便利で早いと思うので、GoPro本体と接続してコントロールしたいです。
したがって、使うメニューは一番右下の「GoPro」だけです。
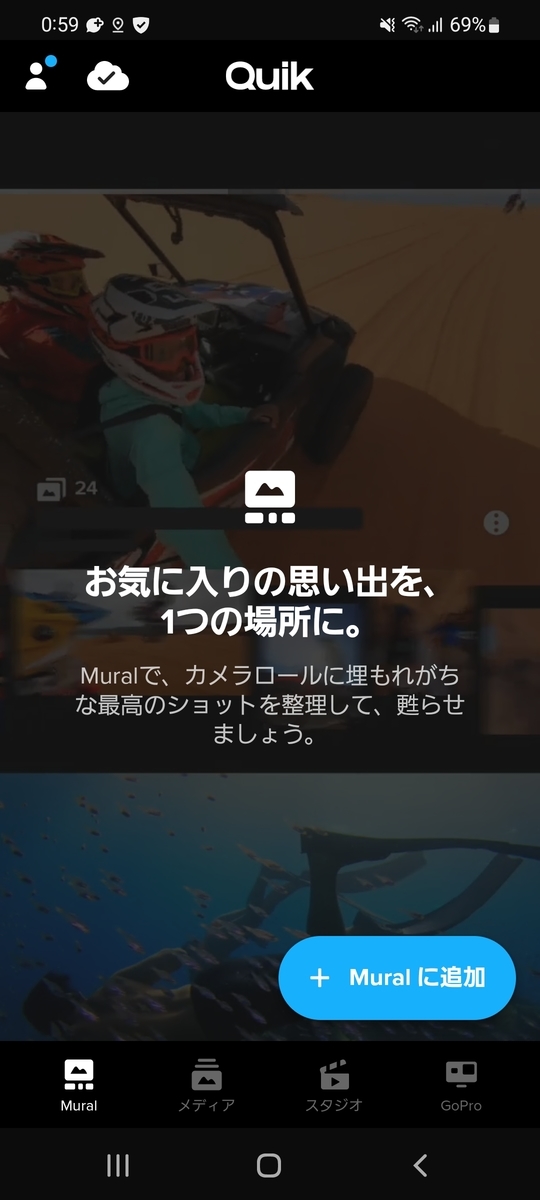
正直このアプリで動画を編集しようと思わないので、使う機能は限定されているのですが、デフォルトのままだと、あれこれ余計なことをしくさるので、抑え込んでおかないと面倒なことになります。
そこで、余計な機能が発動されないよう、アプリを使う前に、起動画面=Mural画面の左上の「人形マーク」から設定を確認・変更しておきます。
ちなみに起動画面が、このMuralになっているのは、余計な機能の押し売りなので好きになれません。無視してOKです。メディア、スタジオも無視です。
さて左上の「人形マーク」を押すと、こんな感じの表示になります。

関係あるのは、「マイアカウント」と「ユーザー設定」です。
「Quikへの共有を試す」は無視しましょう。押しても「閉じる」で戻れば大丈夫です。
マイアカウント
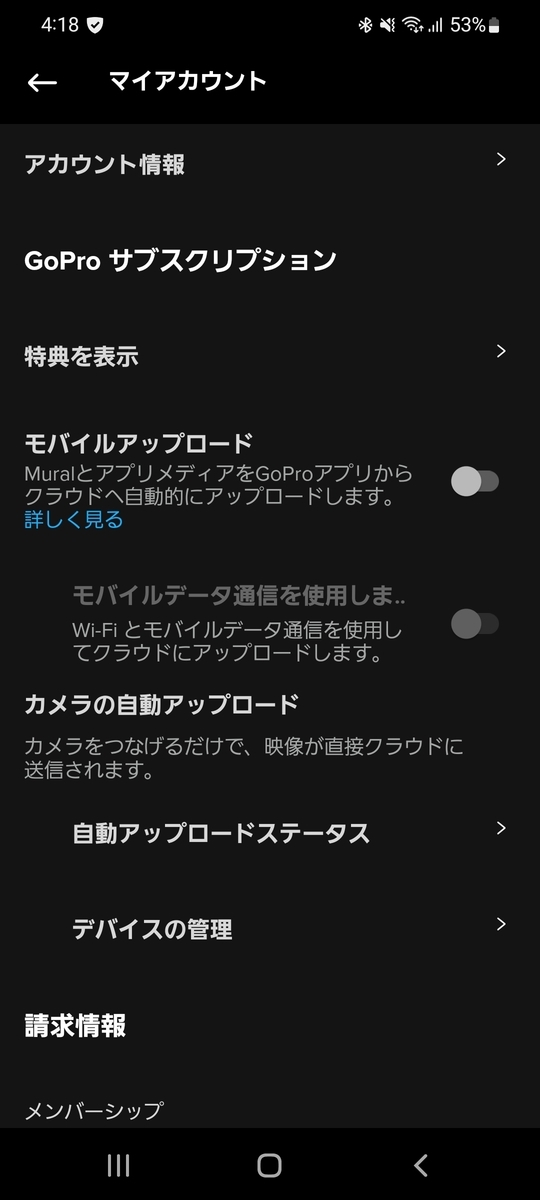
マイアカウント画面では以下を確認・変更します。
- モバイルアップロードをOFF
- カメラの自動アップロード:デバイスの管理:リストが空であることを確認。勢い余って登録してしまっていたら削除です。
ユーザー設定(Quikアプリ)
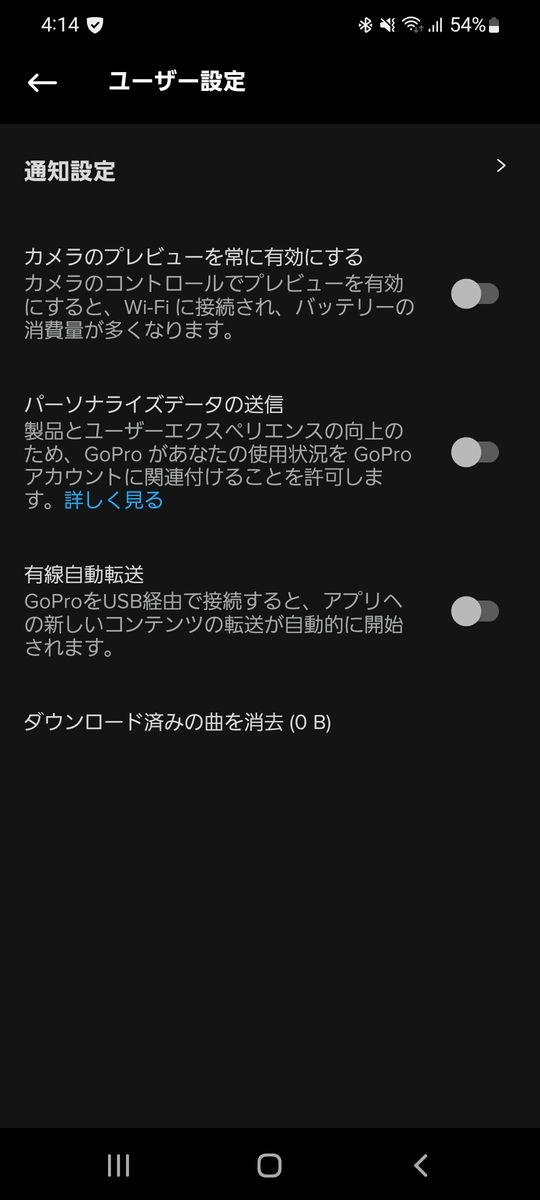
ユーザー設定は、すべてOFFでよいと思います。
GoPro画面
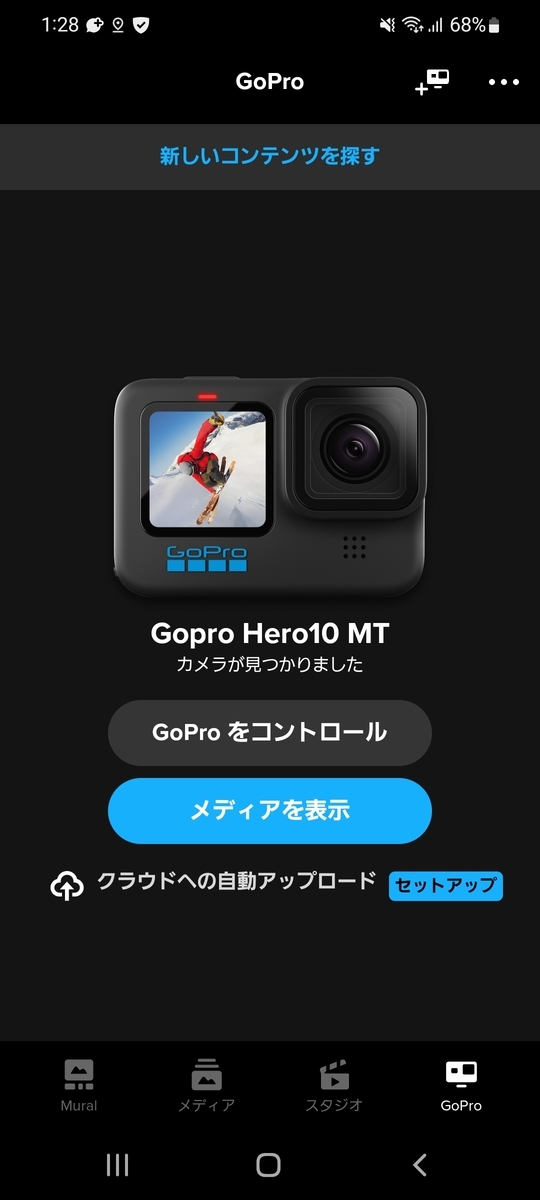
この画面で「カメラが見つかりました」と言っていますが、信じてはいけません。GoPro本体がOFFでもこの表示が出ますので。ヒドイ。
GoPro本体の電源を入れて待機状態になったところで、アプリの「GoProをコントロール」を押します。わりとすぐに日時が連携されるようなので、日時連携だけ必要ならば、もうここでアプリから離れてしまってよいと思います。
コントロールができるようになるとこんな画面です。

使うのは、右上のスパナマークの「ユーザー設定」と、画面一番下の「撮影設定」です。
左上の矢印で戻り、再びGoPro画面に戻り、右上の・・・を押すとこんなポップアップが出ます。
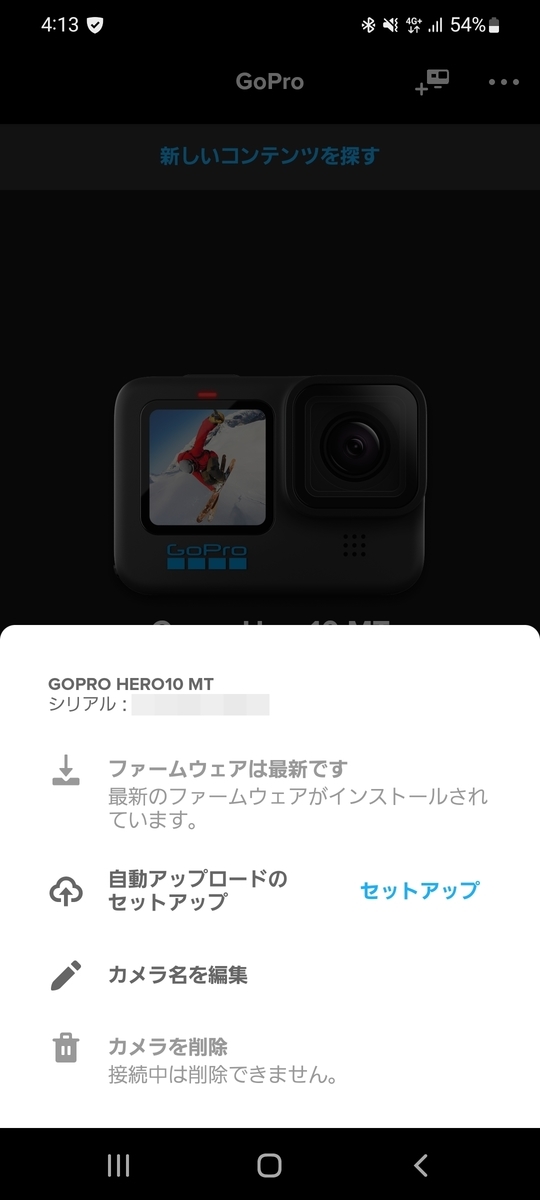
ここで自動アップロードのセットアップとか表示されていますが、無視です。うっかり押しても「後で実行」で戻りましょう。
要するに、アプリでも本体でも自動アップロード系を全てOFFにします。
最初はいろいろな機能を試したいと思って、自動アップロードとか設定してしまうかもしれませんが、動画ファイルは大きいのと、クラウドとの連携は時間がかかるので、意図せぬ通信の発生になりかねないので、連携は全て手動で行うようにしたほうがよいかと思います。